Spacer (Master_WIzard) Mac OS
The Mac Dock can get cluttered with programs all mashed together, making it hard to see. We’ll show you how to quickly add a Dock Spacer to your Mac Dock so that you can organize app icons and make it easier to find the app icon you want.
README.md Dockspacer for Mac OS X v1.0.2 This Terminal-level program creates empty items in your Dock — either in the Applications area, or near the Recycle Bin — that you can use as spacers in order to delimit logical groupings of items. Mac OS X Leopard (version 10.5) is the sixth major release of macOS, Apple's desktop and server operating system for Macintosh computers. Leopard was released on October 26, 2007 as the successor of Mac OS X 10.4 Tiger, and is available in two editions: a desktop version suitable for personal computers, and a server version, Mac OS X Server.It retailed for $129 for the desktop version and $499. Free download Space 2048 Space 2048 for Mac OS X. Space 2048 moves the old 2048 game into outer space with great visuals, animations and the entire universe as background. If you've been using a previous file system, it will be automatically updated when you upgrade to Mac OS Mojave. Files On-Demand settings are unique to each device, so make sure you turn it on for each device where you want to use it. To learn how an admin can turn on Files On-Demand, see Configure Files On-Demand for Mac (IT administrators).
Big shout out to Lifehacker for the tip, which involves entering some code into the Mac OS X Terminal. If opening the Terminal makes you nervous, you may want to avoid this tip. However, it’s as simple as copying the commands in this tutorial and pasting them into Terminal, so we think anyone can do it. It’s also easy to reverse, so there’s little risk.
Add a Dock Spacer to the OS X Dock to organize your Dock app icons.
The Terminal app lets users enter commands. Be careful, because entering the wrong text could potentially damage the operating system. That’s why it’s a good idea to back things up first. Make sure you have a good backup of your computer using Time Machine. Turn that on in System Preferences using our How To steps. Once you’ve got a good backup, follow the steps below to add a Dock Spacer in OS X.
Spacer (master_wizard) Mac Os 11
First, open Terminal from Utilities folder in the Applications folder. A quick way to do this is use Spotlight search. Get to it with the COMMAND+SPACE keyboard shortcut. Then type “Terminal” into Spotlight Search. You could also use the keyboard shortcut SHIFT+COMMAND+A to open the Applications folder. Double click on the Utilities folder and then double click on the Terminal icon.
Here’s the code to copy and paste to Terminal. Copy the first line of code and then past it into the Terminal window.
defaults write com.apple.dock persistent-apps -array-add '{tile-data={}; tile-type='spacer-tile';}'
After pressing enter it seems like nothing happens. That’s why we type in or copy the next line of code.
killall Dock
Make sure to use lower case letters for the first word and an upper case letter at the beginning of the second word. Press enter and this refreshes the dock. The Dock disappears and then reappears with a blank space on the right side of the Dock.
Put the Dock spacer where you want it by dragging it in place. I used this to put one after the system related icons on the left end of my Dock. I have Finder, System Preferences and the Launchpad icon with a Dock Spacer fourth from the left. Then I put Safari and Chrome and another Dock Spacer. A third Dock Spacer separates my most used programs (Word and my three Bible software apps) from the rest of my Dock apps.
:max_bytes(150000):strip_icc()/002-add-custom-and-standard-doc-spacers-to-mac-2260861-630a870fe24143958c8644d74ab7744b.jpg)
To add a second or third Dock Spacer repeat the steps. Paste the first line into Terminal. Press the Enter key. Paste the second line and press Enter. Then drag the Dock Spacer into place.
Repeat the steps quickly using the Up Arrow key in Terminal. Click in the Terminal window and press the Up Arrow until the first line of code shows up in the Terminal command line. Press enter. Then press the Up Arrow key until the “killall” command shows up. Press enter. Keep doing this until you get all the Dock Spacers you want.
What if you don’t like the result? Remove them as easily as you remove any Dock app icon. Drag the Dock Spacer off the dock and don’t let go of the icon until the tooltip “Remove” shows up and then let go. The Dock Spacer disappears.
Spacer (master_wizard) Mac Os Catalina
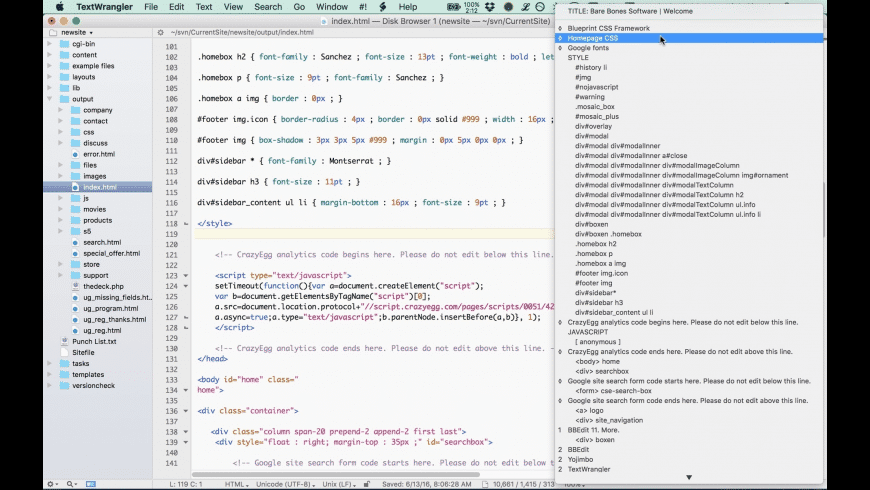
Related Posts
Here is a guide on how to detect Mac malware and safely remove it from…
With recent updates to the Mac's OS X El Capitan, and the new iOS 9.3,…
Like on a PC, most of your Mac's software lives in the same place on…